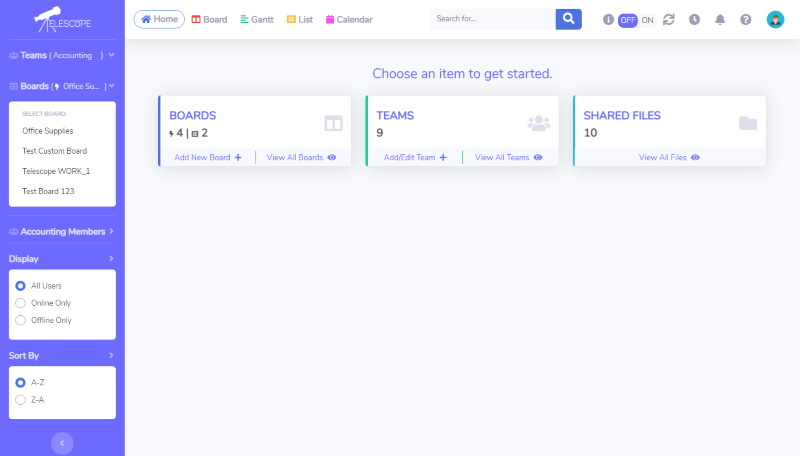How Can We Help?
Home(top main page)
Top Main Menu:
The five main pages are displayed:
- Home
- Board
- Gantt
- List
- Calendar
- You can search for Teams, Boards, Tasks or Subtasks in the search bar.
- To turn on or off the Info Boxes for each page, set the “i” slider to “ON” or “OFF”. The slider will default to where it was last set whenever you log in to Telescope.
Time clock:
Select the “clock” icon to open the Clock-In/Clock-Out popup.
- A confirmation will appear each time you clock-in or clock-out.
- A timer displays the total elapsed time (session duration) for the session after a clock-in. The total elapsed time disappears and logs your session duration when you clock-out and the timer is stopped. The timer restarts from zero the next time you clock-in.
Notifications:
The notifications(“bell” icon) displays a dropdown of messages for all workflow activity for the account. Tasks “due soonest” are at the top, then most recent activity follows.
- Tasks or Subtasks marked “Done” will be shaded green.
- Task or Subtask modifications(changes to description, notes, priority, in-play or paused state, start/due date, files attached, assignees added or deleted) will be shaded orange.
- Tasks or Subtasks that have been deleted or have become overdue will be shaded red.
- You can access the task, subtask or board by selecting the appropriate link(s) displayed for each message.
- Select “Show All Alerts” to further expand the dropdown.
Help:
Selecting the “?” icon will take you to the Telescope FAQs page for additional resources and assistance.
Account(avatar icon):
Selecting the avatar icon/image generates a dropdown for accessing Settings, the Activity Log and to log-out.
- More info on the many ways of customizing Telescope can be found in the Info Box at the bottom of the screen after selecting Settings.
- The Activity Log shows a global list of activity for this account.
Left Side Menu(drawer):
The left drawer menu provides the following functions(from top-to-bottom):
- Select the team you want to view for Boards(Team Selector)
- Select the boards you want to view for the selected team(Board Selector)
- View team members for the selected team and their status(online/offline)
- Set which team members for the selected team to display(All Users/Online Only/Offline Only)
- Sort displayed team members(A-Z/Z-A)
- You can collapse or expand the drawer by selecting the bottom arrow button.
Boards:
The global number of boards for this account is displayed, regardless of which team is selected.
- You can Add a New Board or View All Boards, globally. Some functions are restricted based on user access.
Teams:
- The global number of teams for this account is displayed, regardless of which team is selected.
- You can add or modify a team, as well as View All Teams from this area. Some functions are restricted based on user access.
Shared Files:
- The global number of files for this account is displayed, regardless of which team is selected.
When you View All Files, you can also select which files you want displayed for one, multiple or all teams at once. You can also upload, download, share and delete files and check your remaining storage here.